
Computer\HKEY_CURRENT_USER\Software\Policies\Microsoft\Windows
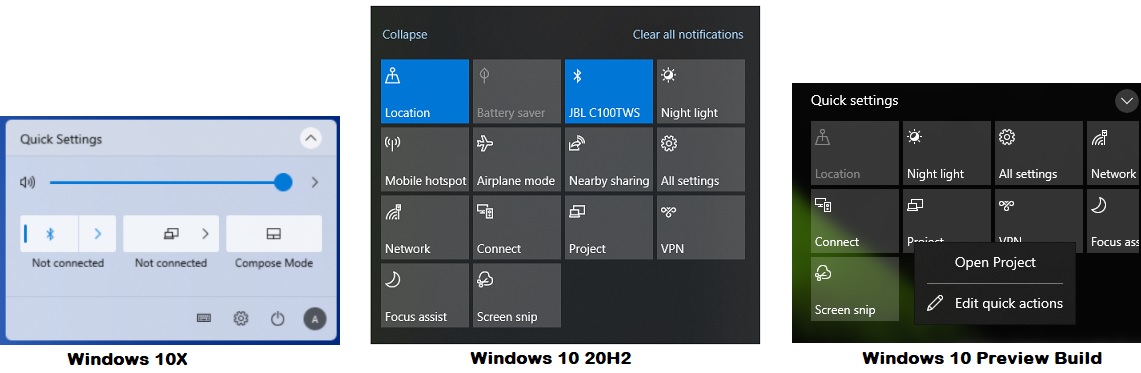
Step 2: In the Registry Editor window, paste the following path in the address bar at the top and press Enter. Type regedit in the Open field and press Enter. Step 1: Press the Windows key + R to open the Run dialog. However, before you proceed, make sure you backup all the registry files. If the Action Center does not open, you can use the following registry trick to fix it. Registry Editor is a powerful tool that allows you to make system-level changes on Windows. Get-AppxPackage | % Īfter running the above command, restart your PC, and Action Center should start working again.

Step 2: Paste the following command and press Enter. Step 1: Click on the search icon on the Taskbar, type in windows powershell, and click on Run as Administrator. If the issue remains, you can use PowerShell to re-register Action Center on Windows 11. DISM /Online /Cleanup-Image /CheckHealthĭISM /Online /Cleanup-Image /RestoreHealthĪfter the scan completes, restart your PC and check if you can open Action Center. Open the Windows Terminal with admin rights and run the following commands. However, you’ll need to have an active internet connection for this to work. If the problem persists, you can try performing a DISM (or Deployment Image Servicing and Management) scan. After that, restart your PC and try to open Action Center again. If the tool detects any errors, it will ask your permission to fix them. Step 2: In the console, paste the following command and press Enter. Step 1: Right-click on the Start icon and select Terminal (Admin) from the list. In such cases, running an SFC (or System File Checker) scan can help you repair those system files. Run SFC and DISM ScanĬorrupted or missing system files can also break certain Windows features or cause the system to crash. Right-click on it and select Restart.Īfter that, see if you can open Action Center. Step 2: In the Processes tab, locate Windows Explorer. Step 1: Right-click the Start icon and select Task Manager from the list. So, if Action Center is not opening, restarting the Windows Explorer process will help.

Windows Explorer is a critical process that provides the user interface for the Desktop, Taskbar, Start menu, File Explorer, and Action Center. If you can’t access the Action Center in Windows 11, below are some troubleshooting tips that might help.


 0 kommentar(er)
0 kommentar(er)
